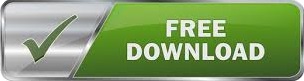
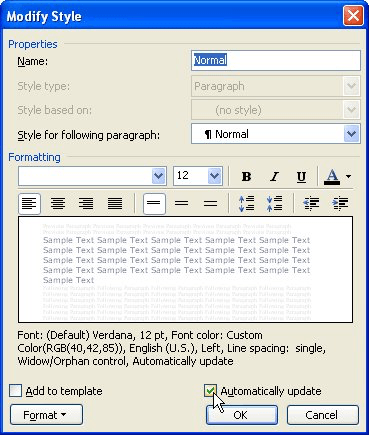
In the Preview section, use the buttons or click the diagram to apply the border where you want it to appear in your table. The Width drop-down menu is where you choose a thickness for the border. The Color drop-down menu gives you a choice of line colors-similar to the Shading menu shown in Figure 4-8. The Style drop-down menu offers a selection of lines, including solid, dotted, dashed, wavy, double, triple, and so on. In the middle section of the dialog box, choose how you want to format the borders. Grid applies one border style externally and standard borders internally.Ĭustom lets you choose and apply different border styles to different parts of your table. None removes all external and internal borders from the table.īox applies external borders and removes internal borders.Īll applies the same borders internally and externally. Word gets to work and applies the formatting in a jiffy. Use the up and down arrows or click the More arrow below the down arrow (Alt, JT, S) to open a gallery where you can view more styles at once.Īs you pass the mouse pointer over the various choices, Word displays a live preview of how your table looks in that style. Use the arrows in the Table Styles section ( Figure 4-7) to view styles with the options you chose. The checkboxes you turn on determine the styles that appear in the Table Styles section. Turn on the checkboxes of the Table Style Options you want for your formatted table. If people are likely to read down the columns rather than across the table (if columns hold numbers you’re summing, for example), this style helps them stay in a column as they read. Last Column (Alt, JT, N) emphasizes the table’s far-right column, which is useful if the far-right column holds totals.īanded Columns (Alt, JT, U) alternates colors between columns. You might do this to set off names, for example, from information about each name. Total Row (Alt, JT, T) sets off the very last row from the rest of the table-useful if you’ve got columns of figures to add up.īanded Rows (Alt, JT, R) alternates colors between rows-for example, blue, white, blue, and so on-which is great for helping readers trace information across the table.įirst Column (Alt, JT, M) emphasizes the table’s far-left column. Header Row (Alt, JT, A) sets off the top row from the rest of the table to emphasize column headings. Your documents will be that much more interesting, and your points will come across that much better.
MICROSOFT WORD FORMATTING MARKS MISSING HOW TO
This chapter shows you how to work with nontext elements in Word: inserting them into a document, resizing and moving them, editing them. Graphics can be any kind of image: family vacation photos, a company logo, whimsical clip art, executive portraits, product photos-if you’ve got a picture on your computer (or stored in the cloud), you can put it in your document. Charts take the same kind of information and present it graphically, which is great when you want to make a high-impact presentation of comparisons or trends. Tables organize information into rows and columns so that readers can easily navigate large collections of data. Although text probably accounts for the bulk of your documents, you can liven up the proceedings and make your points more clearly by adding other elements. Regards, Bob J.Word processing isn’t just about words-and neither is Word 2013. AI: Artificial Intelligence or Automated Idiocy? Please mark Yes/No as to whether a Reply answers your question. Para Keep With Next in the Commands Not in the Ribbon grouping.įormat Document is in the menu by that name: Format> Document but it's listed underĪll Commands as Custom Margins. Keep with Next is a paragraph formatting attribute found in Format> Paragraph - Line & Page Breaks. The button for accessing Organizer can be found in several ways, but not added to the Ribbon/QAT: However, keyboard shortcuts can be assigned if they don't already exist. It would have to beĭone programmatically.) Note that not all commands are available.
MICROSOFT WORD FORMATTING MARKS MISSING LICENSE
(If you have a Retail License there will be no page for customizing the Ribbon. If you have a current subscription there will be 2 pages: one for the QAT, the other for the Ribbon. Sounds like you've already found this: To modify the Ribbon/QAT go to Some of what you listed has been relocated but most remains the same :-)
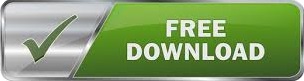

 0 kommentar(er)
0 kommentar(er)
